メール設定・閲覧権限設定
設定条件ごとに、メール配信条件を設定することができます。
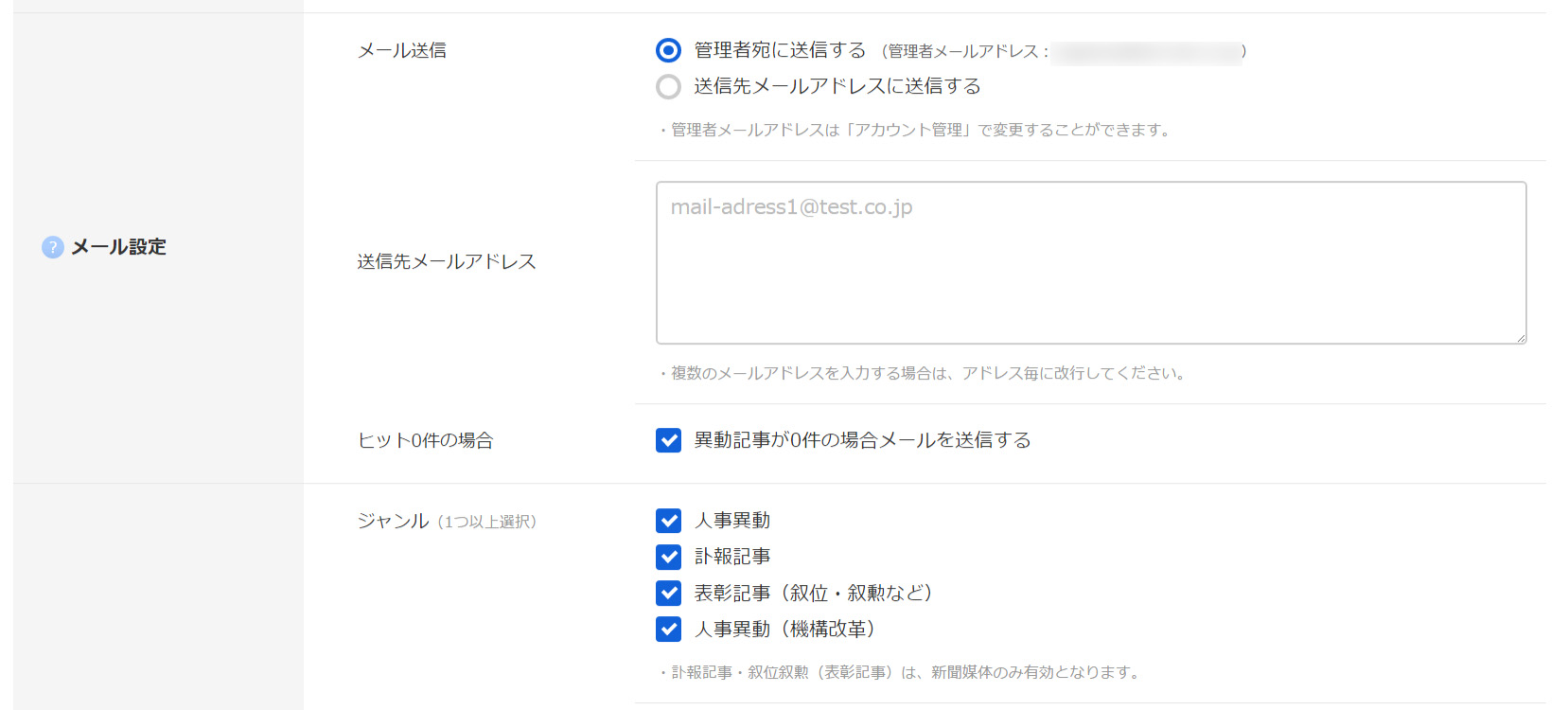
メール送信
管理者が検索のたびにメールを受信するには「メール送信」で「管理者宛に送信する」を指定します。
管理者が検索のたびにメールを受信するには「メール送信」で「管理者宛に送信する」を指定します。
「送信先メールアドレスに送信する」を指定すると、下の送信先メールアドレス入力欄から登録したメールアドレスに送信されます。
送信先メールアドレス登録
「送信先メールアドレスに送信する」を選択する場合、「送信先メールアドレス」の入力枠に送信するメールアドレスを入力してください。複数のメールアドレスを入力する場合は、アドレス毎に改行してください。最大200件までご登録いただけます。
「送信先メールアドレスに送信する」を選択する場合、「送信先メールアドレス」の入力枠に送信するメールアドレスを入力してください。複数のメールアドレスを入力する場合は、アドレス毎に改行してください。最大200件までご登録いただけます。
ヒット0件の場合
検索条件でヒットした記事が0件の場合でもメールを配信するには「異動記事が0件の場合メールを送信する」にチェックを入れてください。スケジュール設定で設定した全ての時間にメールが配信されます。
検索条件でヒットした記事が0件の場合でもメールを配信するには「異動記事が0件の場合メールを送信する」にチェックを入れてください。スケジュール設定で設定した全ての時間にメールが配信されます。
スタンダードプランの場合
スタンダードプランを契約されている場合、メール設定の表示が異なり、一般ユーザーの最新の人事異動情報の閲覧権限やメール送信範囲まで細かく指定することができます。
スタンダードプランを契約されている場合、メール設定の表示が異なり、一般ユーザーの最新の人事異動情報の閲覧権限やメール送信範囲まで細かく指定することができます。
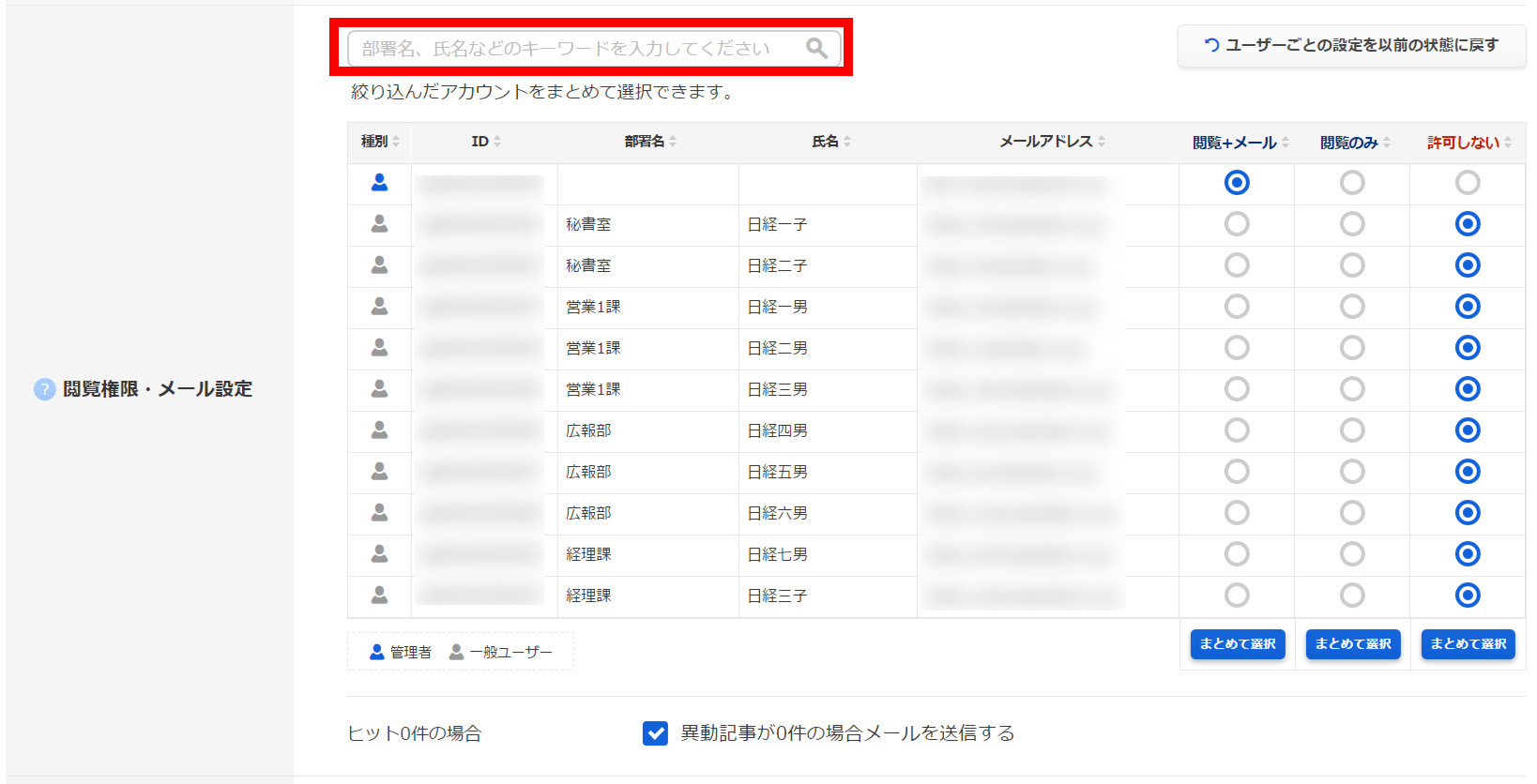
検索欄に部署名などを入力し、設定条件を閲覧するユーザーを絞り込みます
リストには一般ユーザーがすべて表示されますので、「閲覧権限・メール設定」欄左上にある検索窓に部署名などを入力し、この設定条件の利用者を絞り込みます。
利用者を絞り込んだら、利用者ごとに「閲覧+メール」か「閲覧のみ」か「許可しない」を選びます。
・「閲覧+メール」・・・通常の閲覧のほか、指定した検索時間に検索結果を知らせるメールが届きます
・「閲覧のみ」・・・最新の人事異動情報の閲覧のみ
・「許可しない」・・・メール配信も閲覧もできないユーザー
利用者を絞り込んだら、上記の条件を選択しラジオボタンを押して設定します。部署ごとに全員まとめて同じ設定にする場合は、それぞれの設定列の下にある
「まとめて選択」ボタンをクリックします。

「まとめて選択」ボタンでを押すことで一斉設定ができます
※一般ユーザーの人事ウオッチProへの登録や削除は、画面右上にある「アカウント管理」から行ってください。このリストからは変更することができません。
最後に、画面一番下にあるオレンジの「この内容で登録する」ボタンをクリックし、登録を完了させてください。
本サービスに関する知的所有権その他一切の権利は日本経済新聞社またはその情報提供者に帰属します。また本サービスは方法の如何、有償無償を問わず契約者以外の第三者に利用させることはできません。
