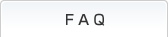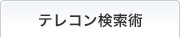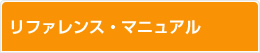ナビ型記事検索
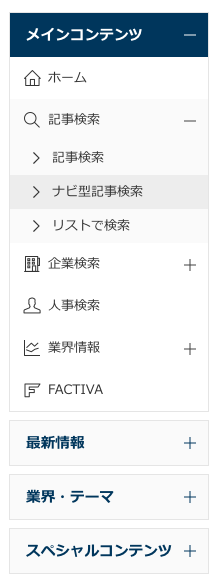 ナビ型記事検索メニューでは、記事検索に収録されている新聞、ニュースを対象に、会社名や人名などを主題とする記事の検索や、ビジネスニーズに関わるテーマ、「自動車・二輪車」「電機・家電」など業界での検索を行うことができます。検索対象の媒体・収録期間は記事検索と同じです。
ナビ型記事検索メニューでは、記事検索に収録されている新聞、ニュースを対象に、会社名や人名などを主題とする記事の検索や、ビジネスニーズに関わるテーマ、「自動車・二輪車」「電機・家電」など業界での検索を行うことができます。検索対象の媒体・収録期間は記事検索と同じです。
オンライン操作ガイドはこちら
ナビ型記事検索をはじめる
STEP1:キーワードを入力する
キーワードを入力します。石油の記事を検索したいときは、「石油」と入力して検索します。

キーワードの入力時に、入力文字列の下に「一般用語」や「会社名」などのカテゴリとあわせて検索候補語が表示されますので、そこからキーワードを選択して検索することができます。検索候補語で媒体名を指定すると、その媒体で検索します。
検索候補語から選択せずにキーワードを入力した場合は、入力したキーワードで全文検索を行い、検索候補語からキーワードを選択した場合は、選択したキーワードで主題検索を行います。
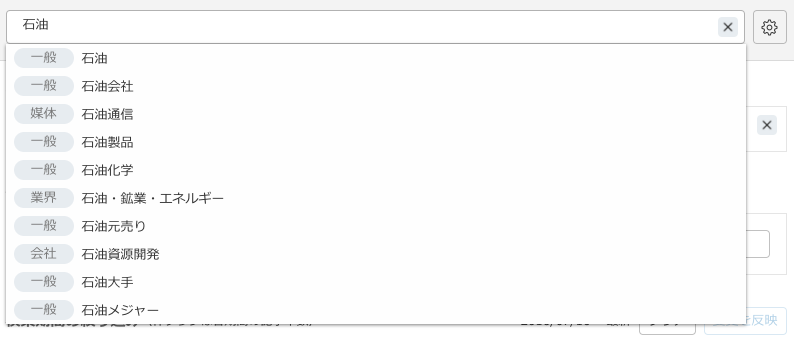
キーワード入力ボックス右の ![]() をクリックし、「検索したキーワードの履歴を表示」を選択すると、現在開いている検索画面で行った検索履歴が表示され、さかのぼって検索しなおすことができます。履歴は検索画面を閉じるとクリアされます。
をクリックし、「検索したキーワードの履歴を表示」を選択すると、現在開いている検索画面で行った検索履歴が表示され、さかのぼって検索しなおすことができます。履歴は検索画面を閉じるとクリアされます。
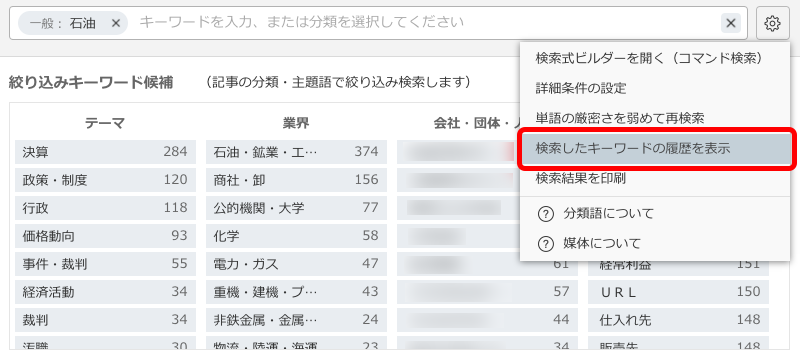
STEP2:見出しを表示する
検索結果の確認
キーワードを入力すると、検索結果(ヒット件数)が表示されます。

見出し表示
検索結果を確認したら、次に見出しを表示します。表示順と表示件数を選び  をクリックします。
をクリックします。
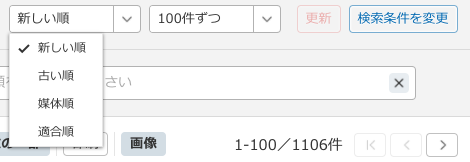
- 新しい順 : 掲載日の新しいものから上位表示
- 古い順 : 掲載日付の古いものから上位表示
- 媒体順 : 媒体の並び順に上位表示
- 適合順 : キーワードに適合する記事を上位表示
STEP3:本文・PDFを表示する
見出しの確認と記事選択
見出しの中から読みたい記事を選び、見出しをクリックすると本文を表示します。テキストの本文を読まずに記事イメージを直接開きたい場合は、![]() をクリックします。
をクリックします。
複数の本文を表示したい場合は、見出しの左にある ![]() にチェックを入れ、
にチェックを入れ、![]() をクリックします。
をクリックします。
→ 見出し表示について詳しくはこちら:「記事検索の見出し一覧」
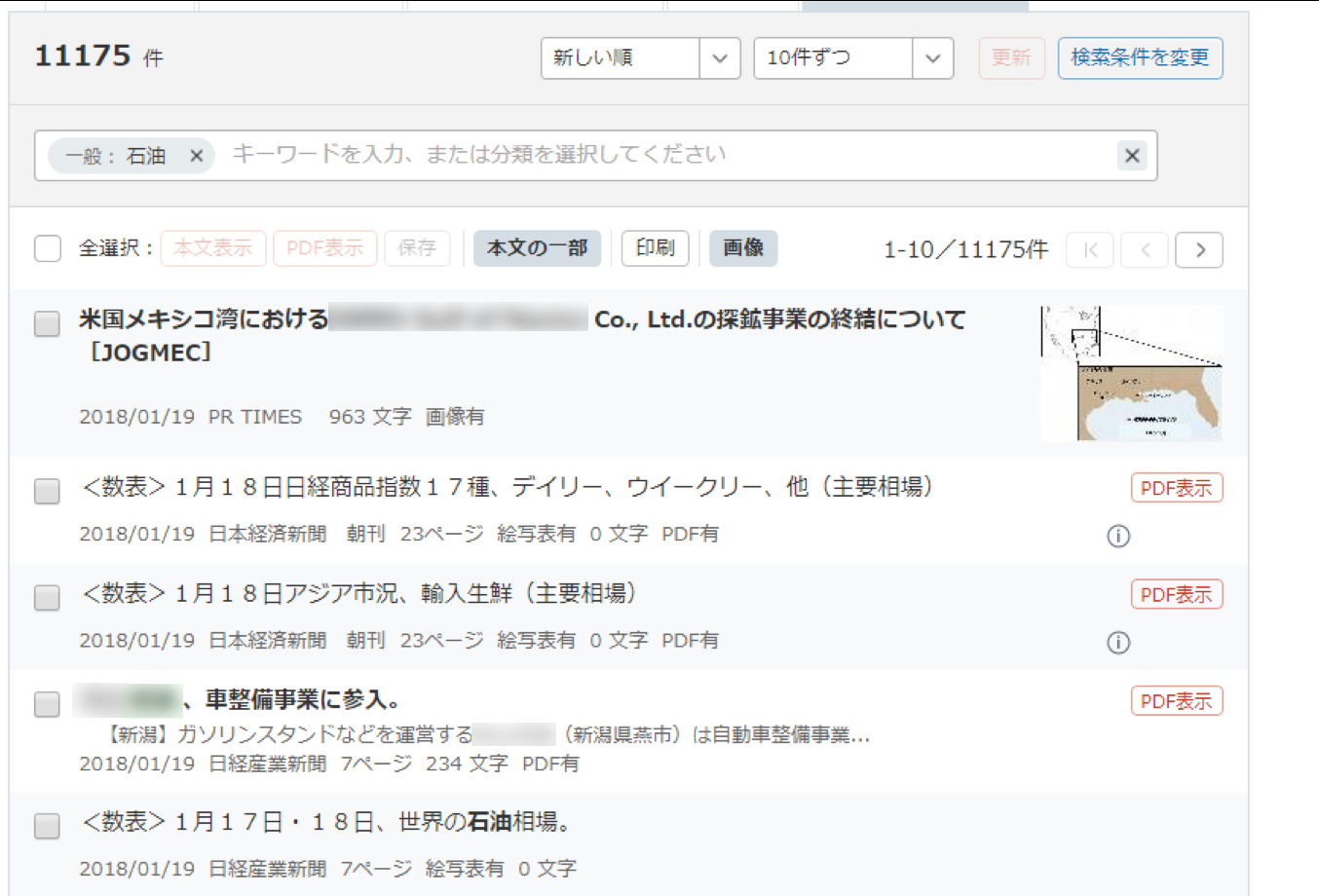
![]() をクリックすると、次のページを表示します。媒体や期間を変更したい場合は、
をクリックすると、次のページを表示します。媒体や期間を変更したい場合は、![]() をクリックして検索画面に戻ります。
をクリックして検索画面に戻ります。
![]() をクリックすると下のような本文のサンプルが表示されます。サンプルでは本文の概要のほか、料金を確認することができます(注:サンプルは全ての媒体についているわけではありません)。
をクリックすると下のような本文のサンプルが表示されます。サンプルでは本文の概要のほか、料金を確認することができます(注:サンプルは全ての媒体についているわけではありません)。
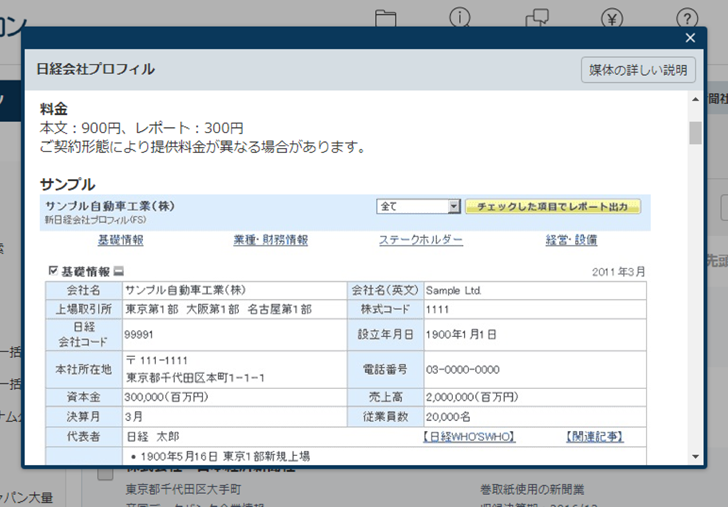
見出しの情報利用料は「表示した件数×コンテンツ別の見出し単価」です。
表示順を並び替えた場合も、新たに見出しを表示した場合と同じく料金がかかります。
本文表示
本文が表示されます。記事イメージ(PDF)を開くには、右上のサムネイル(縮小画像)をクリックします。
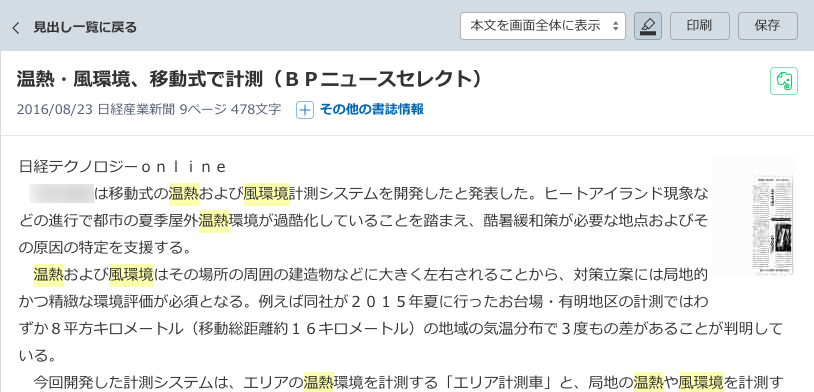
-
検索語は本文中にハイライト表示されます。キーワードは黄色、同義語は青色、シソーラスは緑色です。
 ボタンでハイライトの表示・非表示を切り替えができます。
ボタンでハイライトの表示・非表示を切り替えができます。 -
 をクリックすると、本文が印刷に適した形式で別ウインドウに表示されます。
をクリックすると、本文が印刷に適した形式で別ウインドウに表示されます。 -
見出し一覧に戻るには、
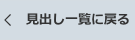 をクリックします。
をクリックします。
→ 本文表示画面について詳しくはこちら:「記事検索の本文表示」
PDF表示
PDFを表示するには、見出しに表示される![]() をクリックするか、本文右上に表示されるサムネイル画像(またはPDFアイコン)をクリックします。
をクリックするか、本文右上に表示されるサムネイル画像(またはPDFアイコン)をクリックします。
著作権等の関係で画像が表示されない場合があります。
※記事文章やレイアウトなどはご覧いただけます。
検索結果を絞り込む
検索結果が多い場合は、以下の方法で検索条件を変更します。
方法1 絞り込みキーワードで絞り込む
キーワードを入力すると、絞り込みキーワードの候補がカテゴリごとに表示されます。
絞り込みキーワードをクリックすると、会社名が主題になっている記事の検索や、テーマや業界名などを追加しての検索ができます。
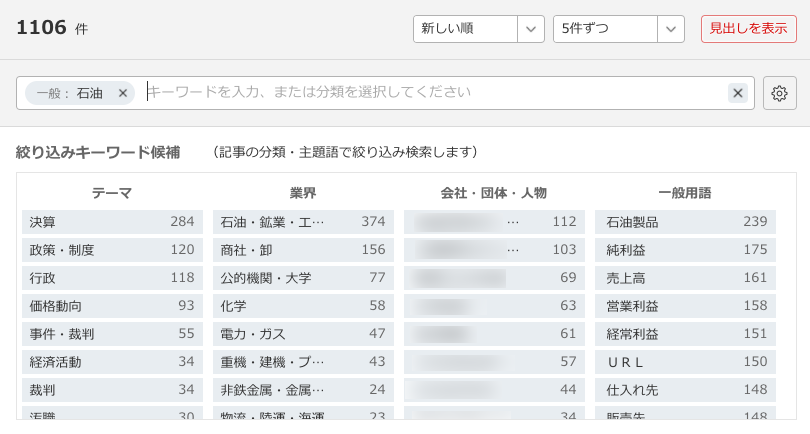
以下のカテゴリーに表示された候補語をクリックすることで、会社名などによる主題検索やテーマ、業界などによる検索を行います。
主題語
| 会社名 |
上場会社 非上場(日経会社コードつき)会社 その他主要会社 |
| 主要団体名 | 省庁、大学、政党などの団体名 |
| 人物名 | 日経WHO'S WHOや記事頻出の有名人 |
| 一般用語 | その他名詞 |
分類語
| テーマ | 記事の主題を表す話題を定義 |
| 業界 | 日経新業種を元に新たに定義した業種分類 |
方法2 分類を選択して絞り込む
「テーマ」「業界」「地域」「記事種別」の4つの中から該当する分類を選んで、検索結果を絞り込むことができます。
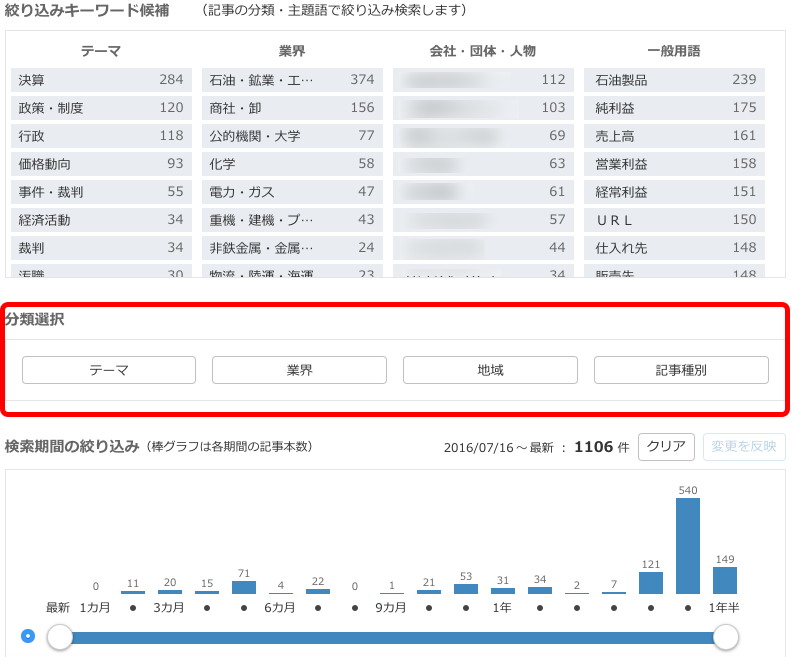
| テーマ | 記事の主題を表す話題を定義 |
| 業界 | 日経新業種を元に新たに定義した業種分類 |
| 地域 | 記事内容を「国」「海外地域」「国内地域」単位で分類 |
| 記事種別 | 記事の外形(タイプ別)に7種類に分類 |
分類をクリックすると、その分類の全項目が収録件数とともに一覧表示されます。項目を選択すると絞り込み検索を行います。
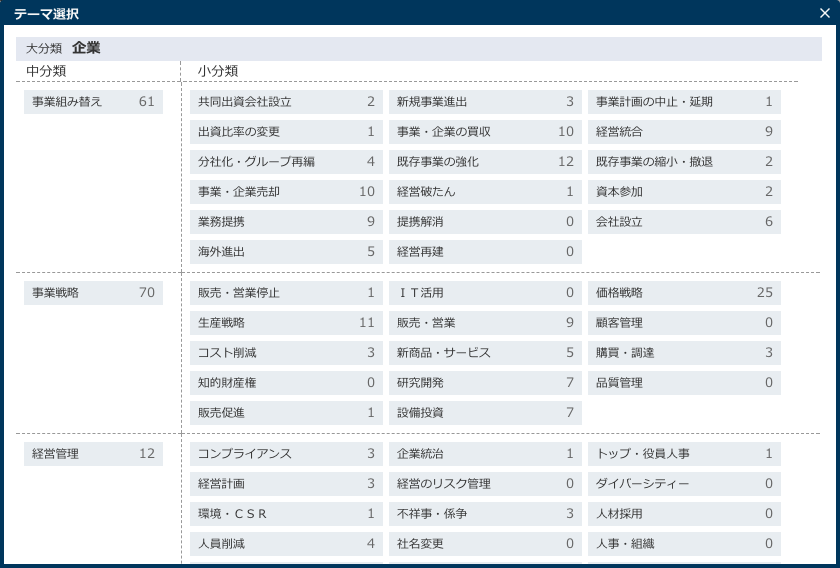
キーワードの ![]() をクリック、またはBACKSPACEキーを押すと、そのキーワードを削除して再検索します。キーワード入力ボックスの
をクリック、またはBACKSPACEキーを押すと、そのキーワードを削除して再検索します。キーワード入力ボックスの ![]() をクリックすると、全てのキーワードを削除します。
をクリックすると、全てのキーワードを削除します。
方法3 期間を変更する
「掲載期間」で、検索する期間を変更します。初期設定では直近1年半分となっています。
キーワードを入力すると、1ヶ月単位の検索件数が棒グラフで表示されますので、記事量の変化がわかります。
棒グラフの下の ![]() をドラッグして検索期間を指定し、
をドラッグして検索期間を指定し、 ![]() をクリックします。
をクリックします。
棒グラフの棒をクリックして、特定の1ヶ月を検索期間に指定することもできます。
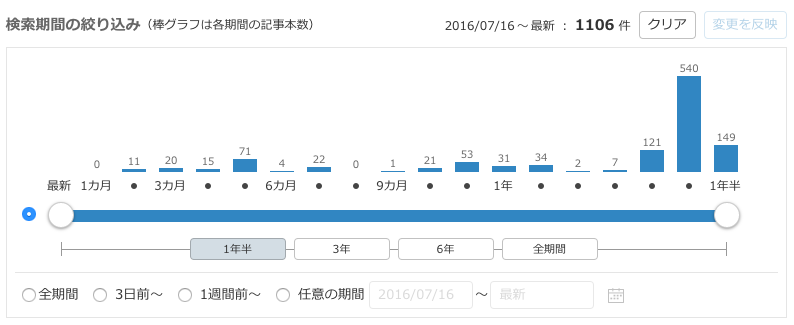
「任意の期間」にチェックを入れると、日付を入力して期間指定ができます。
カレンダーから期間指定をする場合は、![]() をクリックしてください。検索期間を変更した場合は、
をクリックしてください。検索期間を変更した場合は、 ![]() をクリックして変更を反映します。
をクリックして変更を反映します。 ![]() をクリックすると、検索期間が初期設定(直近1年半分)に戻ります。
をクリックすると、検索期間が初期設定(直近1年半分)に戻ります。
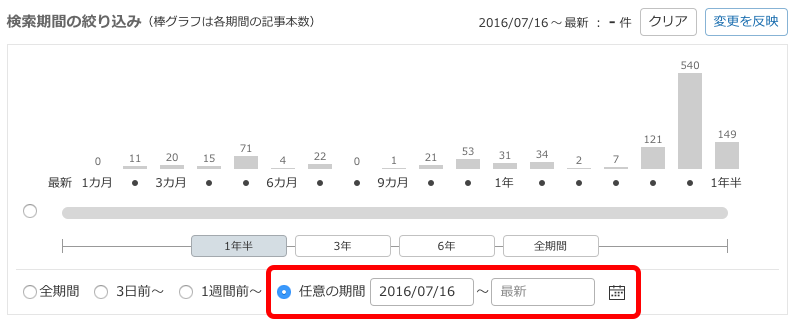
方法4 媒体を変更する
初期設定では全ての媒体が選択されています。各媒体名の右に、入力したキーワードのヒット件数が表示されます。
媒体を減らす場合は、必要のない媒体のチェックをはずし、 ![]() をクリックします。媒体を増やす場合は、新たな媒体にチェックを入れ、
をクリックします。媒体を増やす場合は、新たな媒体にチェックを入れ、 ![]() をクリックします。カテゴリは
をクリックします。カテゴリは![]() で展開・折りたたみができます。
で展開・折りたたみができます。 ![]() で、媒体のチェックを一度に入れたり、はずしたりすることができます。
で、媒体のチェックを一度に入れたり、はずしたりすることができます。
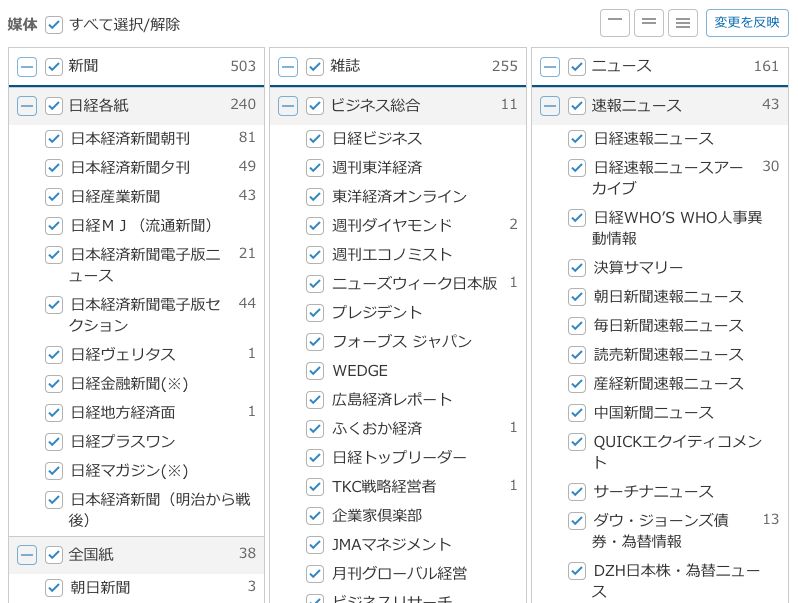
検索オプションの設定
キーワード入力ボックス右の ![]() をクリックすると、検索オプションの設定ができます。
をクリックすると、検索オプションの設定ができます。
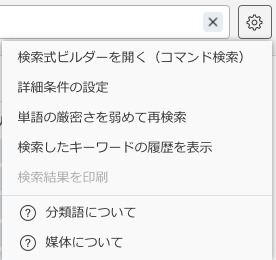
→検索オプションの設定について詳しくはこちら:「検索オプションの設定」