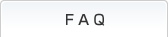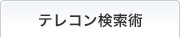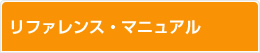記事検索
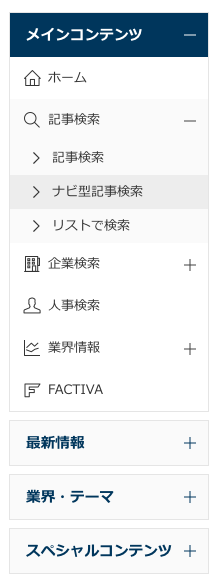 記事検索メニューでは、掲載日や媒体名を指定してピンポイントに記事を探したり、膨大な記事データベースを横断検索して特定のテーマについて情報収集をすることができます。
記事検索メニューでは、掲載日や媒体名を指定してピンポイントに記事を探したり、膨大な記事データベースを横断検索して特定のテーマについて情報収集をすることができます。
記事検索をはじめる
STEP1:キーワードを入力して、期間・媒体を選ぶ
キーワードを入力する
キーワードを入力します。ビールの新製品についての記事を検索したいときは、「ビール 新製品」のように、語句をスペースでつなげて検索します。

検索したいキーワードは、英数字も含めてすべて全角文字で入力してください。AND、OR、()など、検索語以外の演算子は半角で入力します。キーワードをつなげるスペースは、半角・全角どちらでも構いません。
期間を選択する
検索する期間を指定します。初期設定では直近1年分となっています。全期間を選ぶと、もっとも古い記事から最新の収録記事までを対象にします。記事の収録期間は媒体によって異なりますので、データベース・コンテンツ詳細でお確かめください。
右端のカレンダーのアイコンをクリックすると、カレンダーから期間指定ができます。

媒体を選択する
「すべての媒体を選択」「カテゴリ」「媒体」の階層ごとに、媒体を選びます。カテゴリは![]() で展開・折りたたみができます。
で展開・折りたたみができます。
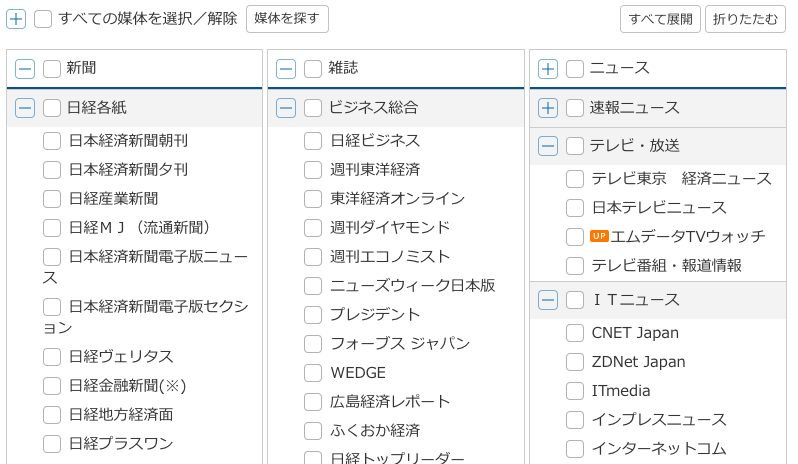
媒体や期間などの検索条件を目的や担当者ごとに分けて登録して、プルダウンから簡単に再利用できます。

 をクリックします
をクリックします
STEP2:件数を絞り込む、または拡げる
検索ボタンを押すと、検索結果(ヒット件数)が表示されます。
件数が多い場合や少なすぎる場合は、キーワードや媒体選択、期間などの検索条件を変更します。条件を変更した後は  または
または ![]() を押し、再度ヒット件数を確認してから見出し表示に進みます。
を押し、再度ヒット件数を確認してから見出し表示に進みます。

キーワードの再入力や媒体選択、期間変更のほかに、下記のような方法があります。
方法1 分類から選択する
「企業活動」「政治」「経済」「技術」「社会」「業界」「地域」「記事種別」の8つの中から該当する分類を選んで、検索結果を絞り込むことができます。

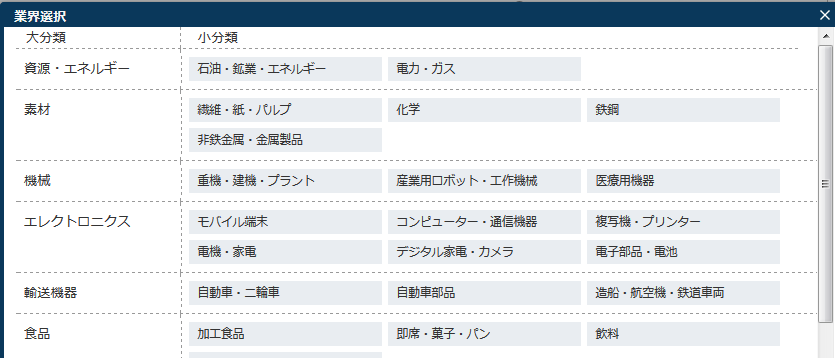
分類を選択すると、下記の表示形式でキーワード入力欄に入力されます。→分類語一覧はこちら
| 分類 | 表示形式 | 内容 |
| テーマ | [テーマ:○○○] | テーマ「○○○」に関する記事 |
| 業界 | [業界:○○○] | 業界「○○○」に関する記事 |
| 地域 | [地域:○○○] | 地域「○○○」に関する記事 |
| 記事種別 | [記事種別:○○○] | 記事種別「○○○」に関する記事 |
例)分類「業界」で、「自動車・二輪車」を選択した場合

分類を選択し、 ![]() をクリックしてクリッピング登録すると、下記の検索式の形式で表示されます。
をクリックしてクリッピング登録すると、下記の検索式の形式で表示されます。
| 分類 | 検索式 |
| テーマ | ttopicscode=テーマコード |
| 業界 | tindstscode=業界コード |
| 地域 | tareacode=地域コード |
| 記事種別 | tkindcode=記事種別コード |
方法2 キーワードを追加・変更する
検索結果が多い場合には、スペースを挟んでキーワードを入力し、「再検索」ボタンをクリックします。
キーワード入力ボックス左にあるプルダウンから検索モードを指定して、キーワードを追加することもできます。キーワードを入力してから「再検索」をクリックします。
検索ボックス下に表示されている履歴を押すと、現在開いている検索画面で行った検索履歴が表示され、さかのぼって検索しなおすことができます。履歴は検索画面を閉じるとクリアされます。

- 新規 :新しいキーワードで検索を行います。
- 絞込み:キーワードを「AND」で追加し、検索結果を絞込みます。
- 拡げる:キーワードを「OR」で追加し、検索結果を拡げます。
- 除く :入力したキーワードを含む記事を除きます。
・絞込み、拡げる、除くを選択した際に、検索期間、媒体選択、同義語展開、シソーラス展開の各条件を変更した場合は、最後に検索した時点の条件が有効になります。一致方式、検索範囲、ページ、追加条件については、各検索ごとに指定した条件が有効です。
・新規で検索してから絞込み、拡げる、除くの操作を10回以上続けると、エラーになる場合があります。
方法3 絞り込みキーワードで絞り込む
キーワード検索後、絞り込みキーワードの候補がカテゴリごとに件数順に表示されます。絞り込みキーワードをクリックすると、会社名が主題になっている記事の検索や、テーマや業界名などを追加しての検索ができます。 検索モードを「拡げる」に選択した場合は「OR」検索、「除く」を選択した場合は「NOT」検索します。
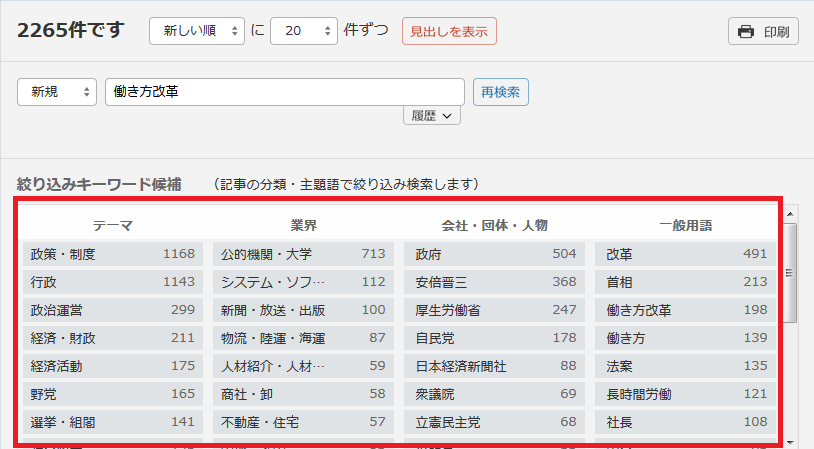
絞り込みキーワードを選択すると、下記の表示形式でキーワード入力欄に入力されます。
| カテゴリ | 表示形式 | 内容 |
| テーマ | [テーマ:○○○] | テーマ「○○○」に関する記事 |
| 業界 | [業界:○○○] | 業界「○○○」に関する記事 |
| 会社 | [会社:○○○] | 会社名「○○○」を主題とする記事 |
| 団体 | [団体:○○○] | 主要団体名「○○○」を主題とする記事 |
| 人物 | [人物:○○○] | 人物名「○○○」を主題とする記事 |
| 一般用語 | [一般用語:○○○] | 一般用語「○○○」を主題とする記事 |
例)「一般用語」の「販売台数」で絞り込む場合

絞り込みキーワードを選択し、 ![]() をクリックしてクリッピング登録すると、下記の検索式の形式で表示されます。
をクリックしてクリッピング登録すると、下記の検索式の形式で表示されます。
| カテゴリ | 検索式 | テーマ | ttopicscode=テーマコード |
| 業界 | tindstscode=業界コード |
| 会社 | tcpjname=○○○ |
| 団体 | togname=○○○ |
| 人物 | tpersonm=○○○ |
| 一般用語 | tother=○○○ |
方法4 「特定の記事を除く」

検索対象から除きたい記事の種類を選ぶことができます。
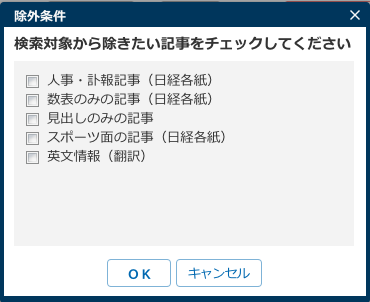
方法5 詳細条件を設定する
![]() をクリックすると詳細な検索条件の設定ができます。
をクリックすると詳細な検索条件の設定ができます。
→詳細条件の設定について詳しくはこちら:「詳細な検索条件設定」

STEP3:見出し・本文・PDFを表示する
見出し表示
検索ができたら次に見出しを表示します。表示順と表示件数を選び ![]() をクリックします。
をクリックします。
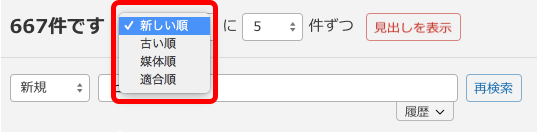
- 新しい順 : 掲載日の新しいものから上位表示
- 古い順 : 掲載日付の古いものから上位表示
- 媒体順 : 媒体の並び順に上位表示
- 適合順 : キーワードに適合する記事を上位表示
見出しの確認と記事選択
読みたい記事を選び、見出しをクリックすると本文を表示します。テキストの本文を読まずに記事イメージを直接開きたい場合は、![]() をクリックします。
をクリックします。
複数の本文を表示したい場合は、見出しの左にある ![]() にチェックを入れ、
にチェックを入れ、![]() をクリックします。
をクリックします。
→ 見出し表示について詳しくはこちら:「記事検索の見出し一覧」
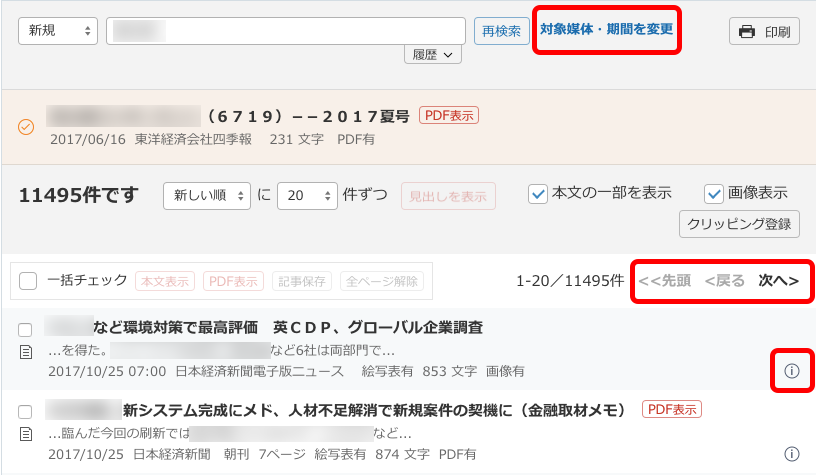
![]() をクリックすると、次のページを表示します。媒体や期間を変更したい場合は、
をクリックすると、次のページを表示します。媒体や期間を変更したい場合は、![]() をクリックして検索画面に戻ります。
をクリックして検索画面に戻ります。
![]() をクリックすると下のような本文のサンプルが表示されます。サンプルでは本文の概要のほか、料金を確認することができます(注:サンプルは全ての媒体についているわけではありません)。
をクリックすると下のような本文のサンプルが表示されます。サンプルでは本文の概要のほか、料金を確認することができます(注:サンプルは全ての媒体についているわけではありません)。
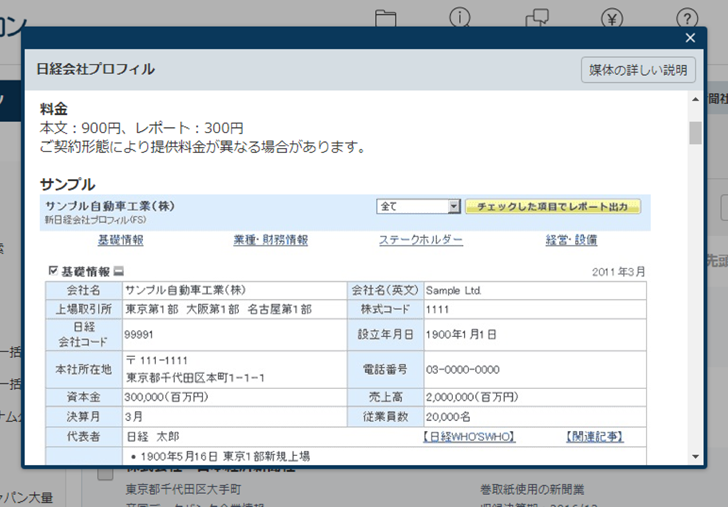
見出しの情報利用料は「表示した件数×コンテンツ別の見出し単価」です。
表示順を並び替えた場合も、新たに見出しを表示した場合と同じく料金がかかります。
本文表示
本文が表示されます。記事イメージ(PDF)を開くには、右上のサムネイル(縮小画像)をクリックします。
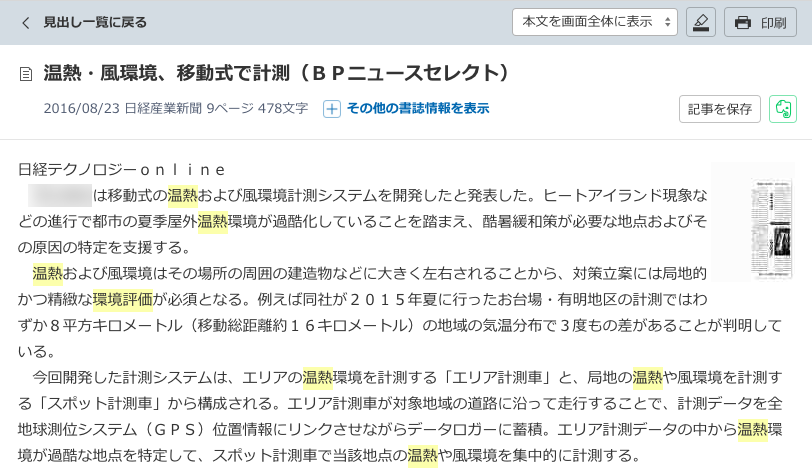
-
検索語は本文中にハイライト表示されます。キーワードは黄色、同義語は青色、シソーラスは緑色です。
 ボタンでハイライトの表示・非表示を切り替えができます。
ボタンでハイライトの表示・非表示を切り替えができます。 -
 をクリックすると、本文が印刷に適した形式で別ウインドウに表示されます。
をクリックすると、本文が印刷に適した形式で別ウインドウに表示されます。 -
見出し一覧に戻るには、
 をクリックします。
をクリックします。
→ 本文表示画面について詳しくはこちら:「記事検索の本文表示」
PDF表示
PDFを表示するには、見出しに表示される![]() をクリックするか、本文右上に表示されるサムネイル画像(またはPDFアイコン)をクリックします。
をクリックするか、本文右上に表示されるサムネイル画像(またはPDFアイコン)をクリックします。
著作権等の関係で画像が表示されない場合があります。
※記事文章やレイアウトなどはご覧いただけます。